As a photographer, artist, designer, or web professional, a software package like Photoshop CC is very advantageous. This software solution provides a lot of features for both 2D and 3D artists and has a robust functionality that outshines many of his competitors. In fact, the app even has options for video editing and image analysis. We clipping path asia using photoshop cc all the times.
Know about clipping path Photoshop?
A shape or a closed vector path that is used for cutting out images with the help of the photo editing software is known as a clipping path. You will get your required snap by this process. The royalties which are edited by the designers are always 2D. After editing the snap, anything which is outside the path will be omitted and anything inside the path will be included in the output
How to get your desired clipping path?
If you don’t have any idea about this, you can take the help of the professionals.
They will help you in getting your required snap. There are different providers who provide this service. Some providers also give a free clipping path facility for a specific time duration.
You can try them. It will help you in getting an idea about their service.
But you should know what we will do for you? We will provide a free trial for your desired clipping paths. If we could provide your required image, then we will step forward.
Having said all this, many people wonder how to create a clipping path using the latest version of Photoshop CC. To help with this, let us show you how to perform this task. check how to make clipping path InDesign.
How to Create Clipping
Path Photoshop
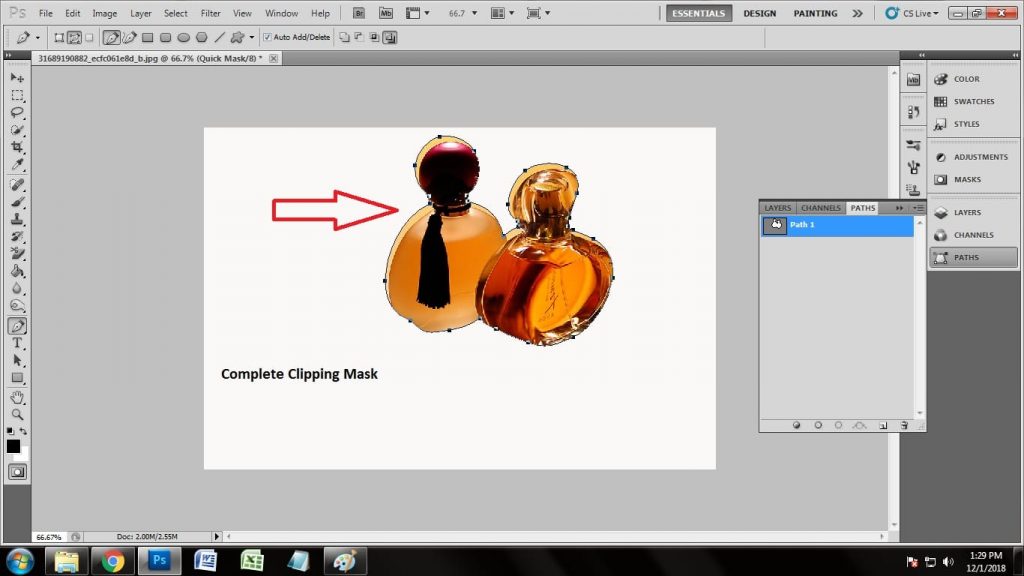
For those that don’t know, creating a clipping path allows you to remove the background of an image effectively. This makes it very easy to use pictures of all-white backgrounds. All-white backgrounds are great for web-based photos, and can even help you drive sales.
So, why use Photoshop CC for the removal of the background? Well, this is a software package that makes it very easy to create a clipping path; in fact, this version of Photoshop really simplifies the process compared to previous versions.
Step One: The first step is selecting the pen tool in Photoshop CC. Next, on the left side of the screen, choose palate paths. Select the Path tool at the bottom.
Step Two: Zoom in close to the image; usually, 200 or 300 percent works well. This step involves highlighting the entire outline of the object that you’re trying to clip. This should be done very gradually so that you do not miss any aspects of the target image. Any points that are concave or convex should be explicitly highlighted.
Step Three: After this is done, you’ll want to click Paths, and then click Layers. Click the image in this section, and an option for the first layer, and the background should appear. Click the middle icon underneath, which should reveal a menu that has a “Solid Color” option. Click this, and select the background color you want, which is usually white, and you’re done.
Frequently Asked Questions
Do you need to be 100
Is percent precise when selecting the edges?
When you are using the
clipping path on Photoshop CC, the software is relatively smart. For this reason, once you’re done clipping, the software should be able to easily find the ends of the product you want to highlight.
Why use this software, specifically?
Photoshop CC is explicitly
designed for high-level image editing, which means that it stands out above
other products on the market for professional results.
Photoshop Cc vs Photoshop
So, why select Photoshop CC over standard Photoshop? Well, as is becoming common, Photoshop CC is more of a service as compared to standard Photoshop. For this reason, you’ll be paying a monthly service fee to extend the license of your Photoshop CC. For example, Photoshop is a one-time payment, but for some, this can be a prohibitive price to pay.
Since Photoshop CC is a subscription-based product, it’s much easier for smaller businesses. This is because you get the same level of image editing quality without having to deal with that initial large buy-in.
If you’re wondering what the “CC” stands for, it means “Creative Cloud,” which is a
significant indicator of the model that the software uses. With CC, you can access the software from external computers as long as you have the subscription. This makes it very convenient.
Photoshop CC vs Photoshop
CS
While Photoshop CC stands for Creative Cloud, Photoshop CS stands for Creative Suite. Both of these
software solutions are very convenient to use for image editing, but since
Photoshop CC is cloud-based, updates are much more regular and reliable. Having said all of this, the two software solutions are 100 percent viable; in fact,
the experience is very similar between the two products.
It’s also noteworthy that
while Photoshop CC has a subscription model. It does charge a hefty cancellation fee, which can be somewhat prohibitive for small businesses. That being said, Adobe tends to sell it’s CC variation more frequently.
Also, it’s important to
understand that the subscription model does not end. Over time, this means that you may end up spending more for a CC subscription than you would for a single activation of Photoshop CS. With that taken into consideration, this business model works well for some image editors; since Adobe keeps the software up to date, the near-constant changes can be very advantageous.
Additionally, Photoshop
Creative Cloud also features some of the options that were only available to those with Photoshop Extended. For example, this includes 3D editing, 3D image creation, and quantitative image analysis tools.
Frequently Asked Questions
Can Photoshop CS Be used on the cloud?
If you want to cloud-based
image editing software solution, you’ll have to purchase Photoshop CC. This variation of the product is very convenient because it’s robust and can be used on any computer.
On how many machines can you have a Photoshop license?
If you intend to use
Photoshop on multiple instances, activation has the limitation of only being available on two computers. This is per individual that’s associated with the
Photoshop membership. Fortunately, you can deactivate a Creative Cloud license on any device so that you can install it on a new one.
Photoshop CC vs Elements
One of the best features
of Photoshop Elements is its “lite” functionality. In most cases, the full feature set of Photoshop is seldom used by most users; in fact, features like clipping path aren’t used by the majority of Photoshop owners. Over time,
Adobe has beefed up the features of Photoshop Elements, and the experience has become a lot more beginner-friendly.
With all of that taken
into account, Photoshop CC has a much more professional-grade image editing output. Where Elements might walk you through the clipping path process, CC
might assume you understand the process. At the very least, you might need to lookup an online FAQ/tutorial to really understand the nuts and bolts of the program.
For example, Photoshop
Elements feature a guided view that will literally show you how to perform each of the functions that the platform is capable of. These include how to make adjustments or edit your images so that they take on the appearance that you’re looking for. There is also an expert mode in Photoshop Elements; even
this mode is much more beginner-friendly than many of the modes available in
Photoshop CC.
As you might expect, since
Photoshop CC is a more professional-grade product, you simply get more features
with this cloud-based program. Here is a list of features you don’t get with
Photoshop Elements that are available on Photoshop CC:
- Sharing
using web galleries
- Adobe
Voice Integration Features
- Smart
Device Compatibility (Retouching on iPhone and iPad)
- Gallery
Feedback Options
- Slideshow
Functionality
- Element
Migration
- Third-Party
App Integration
- Near
Constant Cloud-Based Updates
Frequently Asked Questions
Who Should Consider Photoshop Elements Over Photoshop CC?
If you’re looking to do a
little bit of photo editing work but don’t have a lot of expertise, Photoshop
An element is a good option. Also, if you’re looking to learn, progressing from
Quick Edit and Guided Mode into Expert Mode is a great way to get to really understand photo editing. So, if this sounds like you, give Photoshop Elements a try first then gradually shift to Photoshop CC.
How does Photoshop CC compare to Photoshop Elements in terms of cost?
Both of these options are very inexpensive. For example, Photoshop CC costs about $19.99 per month.
Photoshop Elements, on the other hand, is much cheaper than standard Photoshop
and costs about $99 for a license.
What does Photoshop CC support that Photoshop Elements doesn’t?
Outside of the list items
that we have provided above, Photoshop Elements doesn’t support CMYK files.
Also, you won’t be able to work with 3D objects using Photoshop Elements. Each
of these features comes packed in with Photoshop CC at purchase, which means
the experience is a lot more complete.
In addition to this, some
of the basic features of Photoshop CC are much more fully-featured than similar options in Photoshop Elements. An excellent example of this would be the camera module, which is much more detailed in CC.
Photoshop CC What’s New?
One of the best features of Photoshop CC is the fact that it’s continually updating thanks to its cloud-based nature. This is very useful for professional image editors because the industry is constantly changing, and new updates can help you keep up. Some of the most recent updates have introduced more stability features and features that are designed to help you spend less time on your image editing.
As a result, it can do more with the hardware inside your computer with each new iteration of the software. In recent builds, Adobe has introduced Premiere Rush, which is designed to streamline editing, shooting, and sharing of online videos. While
this might not affect your image editing process, it can help add a feather to
your cap when it comes to completeness.
For image editors, new updates to Adobe Photoshop Lightroom have increased the capabilities of the application. Once again, with the software, you’ll be able to edit, store, organize, sync, and share your images with relative ease. With recent versions of the software, there are also new abilities that will help you stylize your photos. This includes clipping path options and functionality that makes it easy to edit your product photos.
Also, with Lightroom Classic, Image Creators will also be able to import photos and generate previews of their images quickly. With this software, you can also move from Library Mode to Develop Node with relative ease, which can really streamline the process. check differences other than all versions.
Why Using Pen Tool for Clipping
Path and Mask
When you’re image editing,
you have multiple options that can include the Magic Wand, the Lasso, or the
Pen Tool. Each of these has its advantages and disadvantages, but for most situations, the Pen Tool is typically the most versatile. This is especially true if you’re going to be working with a clipping path or masking an image. In this section of our guide, we’re going to show you why using the pen tool is your best choice when performing these functions.
Clipping Path: The multifaceted nature of the Pen Tool makes it nearly perfect for the clipping path. For example, just clicking and dragging a mouse makes it easy to connect lines to create various shapes and curves. As you were doing this, anchor points are created, which you can then use to have a more accurate experience. You can even modify the curves after you have the entire image selected so that no part is cut off. Additionally, straight lines how much more straightforward to angle with the Pen Tool.
Having said all this, mastering the pen tool will definitely take a bit of practice. Once you’ve practiced, it’ll clearly be
your best option for this type of image work.
Masking: Masking is an ideal technique to use when you need straight lines in the image. Photoshop CC’s masking tool is also very advantageous because it allows you to remove aspects of the original composition to vary up the image. Using the Pen Tool, you can quickly create anchor points for the various angles that you can later adjust at will. This is a much more convenient method of changing the sizing of a target image than any other tool in Photoshop CC.
Frequently Asked Questions
Are there any components in an image that is better not to use the Pen Tool?
For those Images that are
less precise, like those on the human body or those images that have hair, it
It might be better to use a different tool like the brush tool.
Are there uses for the Magnetic Tool?
If you want to use this Adobe Photoshop CC feature, the image will have to be very high contrast since the tool is detecting the image edges automatically.
Final Thoughts
Photoshop CC is an excellent tool for establishing good clipping path solutions. We sincerely hope that this guide does help you understand the advantages of this cloud-based image solution. Check out the other sections of our site if you have any other questions or would like to find out more about our clipping path solutions for your business.
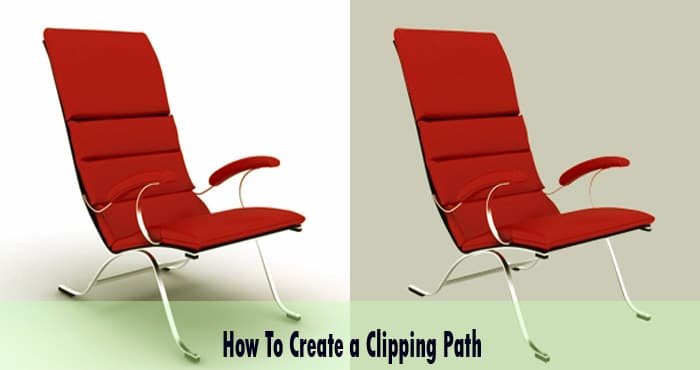
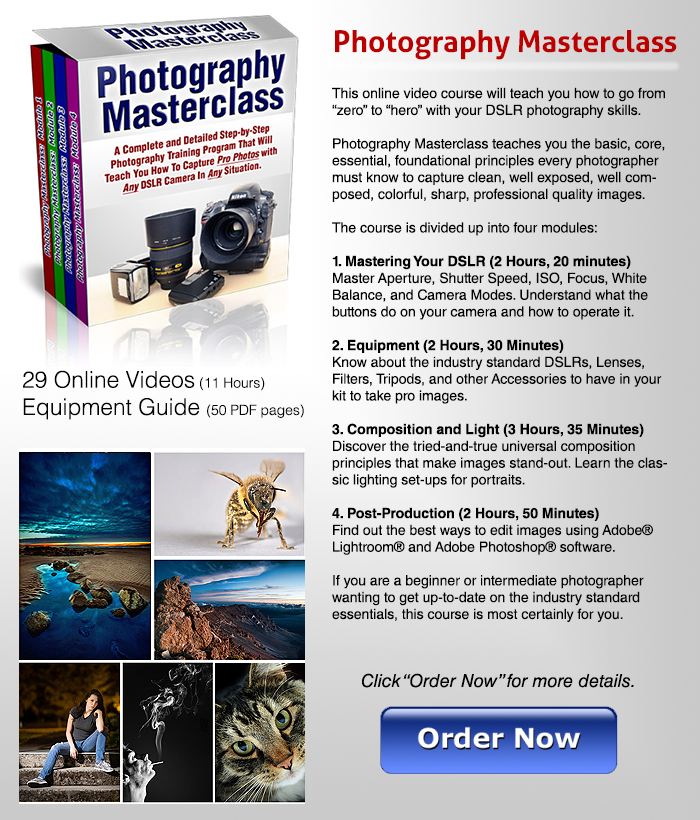
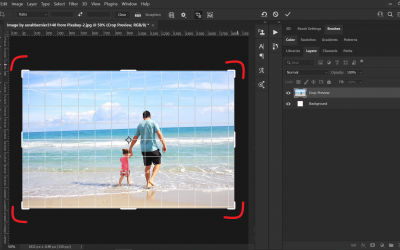
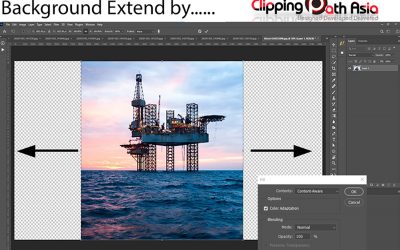

0 Comments